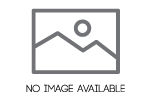Mantener un respaldo de todo lo que tenemos en una computadora, siempre es importante porque nunca sabemos que pueda ocurrirle a nuestro ordenador; por eso cPanel le brinda esa opción a sus clientes para poder hacer un respaldo de sus sitios total o parcialmente y así mantener asegurados sus archivos sin ningún problema.

DigitalServer le hace este recordatorio y lo invita a realizar esta tarea periodicamente y en este artículo le diremos cómo hacerlo.
Primero ingresemos a cPanel y hagamos clic en el ícono “Backups” o Respaldos, luego sigamos estos pasos:
Tenemos desplegada la página principal de Respaldo, donde puede respaldar, y/o restaurar los archivos a su cuenta de hospedaje; este sitio indica que puede realizar respaldandos automáticos diaria, semanal y mensualmente, y al hacer clic en cualquiera de las opciones que le aparecen, puede descargar una copia de estos respaldos a su computadora local. Eso lo haremos en otra ocasión.
De bajo de estas opciones, encontraremos la sección de respaldo manual.
Hay varias formas de respaldar sus archivos, dependiendo de que archivos desea respaldar, puede respaldar solo el directorio home de su sitio web haciendo clic en el botón “Home Directory”.
Puede también respaldar una bade de datos MySQL desde adentro de su cuenta haciendo clic en el nombre de la BD que desea respaldar. O puede respaldar algunos archivos en subdominios específicos o filtros haciendo clci en sus nombres.
Ahora, vamos a realizar un respaldo completo y guardarlo en un servidor FTP remoto:
1.- Haga clic en el enlace Descargar o Generar un respaldo Completo.
2.- En la siguiente casilla, despliegue la pestaña y seleccione el destino del respaldo a “Servidor de FTP Remoto”.
3.- Ingrese la dirección de correo electrónico donde desea que sea enviado un reporte cuando esté completo este respaldo.
4.- Ahora ingrese el servidor Remoto a donde desea que vaya el respaldo.
5.- Escriba el usuario FTP.
6.- Y por último escriba la contraseña.
Para hacer efectiva la operación haga clic en Generar Respaldo.
Ahora hemos realizado un Respaldo Completo a el servidor remoto FTP que se especificó.
Regresemos de nuevo a “Respaldos” y ahora respaldemos solo el Directorio Home a nuestra computadora local.
1.- Enseguida le aparecerá un cuadro de diálogo de Descargar Archivo, y haga clic en OK.
Listo! hemos respaldado exitosamente el directorio home a nuestra computadora local.
Ahora vamos a restaurar este respaldo que acabamos de realizar.
1.- Siguiendo en la misma página de “Respaldos” hagamos clic en el botón “Examinar” de “Home Directory”.
2.- Encuentre y seleccione el archivo de respaldo que vamos a restaurar y hacemos clic en Abrir.
3.- Luego haga clic en el botón “Subir”.
Y nos desplegará una lista de archivos restaurados desde nuestro ordenador local a Home Directory.
Ojalá le haya sido de utilidad este artículo, de todas formas le dejamos un video tutorial de bajo de este artículo para mejor ilustración.